iPhone: salvataggio,condivisione e rimozione file
Impara a salvare una copia di un file sul tuo telefono, a trovare il file usando l’app File, a condividere un file con un amico utilizzando l’email e a eliminare un file di cui non hai più bisogno.
Prima di iniziare
Prima di iniziare, assicurati che il tuo iPhone sia accesso e completamente carico. Inoltre il software del sistema operativo dovrebbe essere aggiornato.
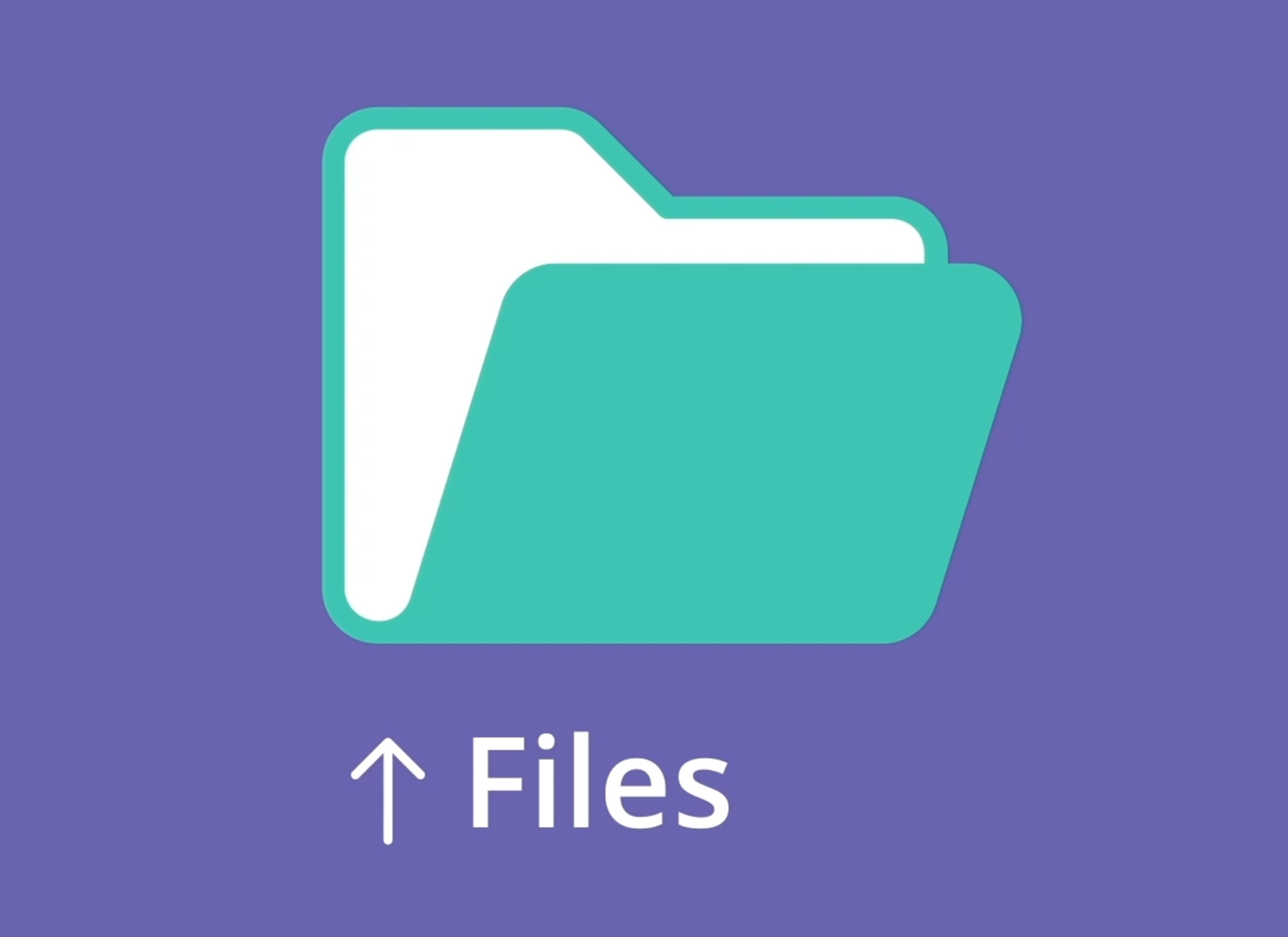
Salvataggio di un allegato email sull’app Files
L’app Files salva i file sul tuo iPhone in modo che tu possa accedervi senza una connessione Internet. Puoi utilizzare altre app per salvare i file sul tuo iPhone, e poi utilizzare l’app Files per trovare e vedere questi file in seguito
Quando ricevi una email con un allegato, puoi utilizzare l’app Mail per salvarla sul tuo iPhone o vederne l’allegato. Per esempio, puoi aprire una mail per vedere un documento, come ad esempio un itinerario di viaggio, come immagine di anteprima del file.
- Premi l'anteprima per aprire l’allegato a pieno schermo
- Premi l’icona di condivisione (Share) per aprire il pannello delle opzioni di condivisione e scegli Salva su Files (Save to Files) come opzione di condivisione
- Controlla che Sul mio iPhone (On My iPhone) sia evidenziato. Premi per evidenziarla se non lo è
- Premi Salva (Save). Quanto il pannello delle opzioni di condivisione scompare, il file viene salvato sul tuo iPhone.
Utilizza la ricerca per trovare ed aprire l’app Files
L’app Files potrebbe non avere un’icona sulla schermata Home. Per trovare rapidamente Files, scorri verso il basso dal centro della schermata Home, per vedere la Barra di ricerca (Search bar). Scrivi Files e l’icona di Files comparirà come risultato della ricerca. Premi per aprire l'app Files.
Quando si apre l’app Files, premi Sfoglia (Browse) nella parte inferiore della schermata. Se non compare la schermata Sul mio iPhone (On My iPhone), utilizza la freccia in alto a sinistra per vedere Sfoglia opzioni (Browse options) e scegli Sul mio iPhone (On My iPhone) per vedere tutti i file salvati sul tuo telefono.
- Utilizza la Barra di ricerca su questa schermata per trovare un file specifico
- Per aprire un file dall’elenco, premilo per vederlo a schermo intero
- Premi Fatto (Done) per chiudere il file e vedere nuovamente la schermata Sul mio iPhone (On My iPhone)
- Ricorda, è possibile accedere ai file salvati sull’app Files anche quando l’iPhone non ha connessione Internet via Wi-Fi o rete mobile.
Come condividere un file dal tuo telefono o eliminarlo
Puoi condividere file con altre persone utilizzando il menu Condividi (Share menu). Trova il file che desideri condividere nell’app Files e poi premi e tieni il dito premuto sul file per aprire il pannello delle opzioni.
- Premi l’icona Condividi (Share) per mostrare il pannello delle opzioni di condivisione
- Scegli l’icona azzurra di Mail per condividere il file via email
- L’app Mail si apre nella schermata Nuovo messaggio (New Message), con il file già incluso come allegato all’email
- Inserisci un indirizzo email nella casella A (To). Puoi anche aggiungere un Oggetto (Subject). Premi l’allegato sopra se vuoi scrivere un breve messaggio nell’email
- Quando è pronto, premi Invia (Send). L’app Mail si chiuderà e vedrai di nuovo la schermata Sul mio iPhone (On My iPhone) nell’app Files.
Per eliminare un file, selezionalo dall’elenco di file di Sul mio iPhone (On My iPhone). Premi e tieni premuto sul file per visualizzare il pannello delle opzioni e scegli Elimina (Delete). Premi Elimina (Delete) di nuovo per confermare che vuoi eliminare in modo permanente il file dal tuo iPhone.
Elimina file solo dalla schermata di Sul mio iPhone (On My iPhone). Eliminare altri file potrebbe causare il malfunzionamento del tuo iPhone.